Game Assets - Hair Planes
- Posted on 25 November, 2015
- 6D Hair Extensions
- By Anonymous
If you find my videos and giveaways helpful please consider supporting me at http://www.patreon.com/Arrimus3D. If you need a question answered send me an email at [email protected]. Also, giving me a thumbs up and subscribing shows you find my videos helpful. Thanks.
In this video I will show you how to create hair planes in 3D Studio Max.
Hello in this video I'll show you how you can create this step up here using hair planes. This technique can also be used to create different types of things as well, which we'll get into later, but for now we'll just create some here. So I'll start with a plane, put it down here and then move it up. I can just press alt a and click on the head here. The clown mask and move it over to the side. Next I'll go into the splines and choose the line spline I'll right-click here and from my snap settings I'll choose face and I'll press S or click, you activate snaps and I will create choose smooth, and so I want to create the first here right about here. So I'll go one two three right: click, alright, we'll go into our vertices here, turn the snaps off and I'll. Just move it right down here. So here I can set the general shape that I want the hair to be in. You can also control a right-click and to change it to Messier, and this gives you more options here as to what kind of curve you want where, as smooth is a lot more simplified. Alright, they'll click on a plane use the path deform world space. Modifier pick path and click on the spline choose the right path. Deform axis move to path; okay, so we get this. So I need to go back here and insert more segments here, the smoother. What you're here to be the more segments you should insert here right now we get this result. So basically, what I would do is modify the plane and see how it looks in the final version. All right may have to change percentage here. Do a little bit of rotation, you can always go here and change the spline as well. Okay, so, right now the plane is a little bit too long. So I'll choose the right side and that lets say for polygons here right. So you can go with something like this, maybe make a little bit thicker wider and you can later go in there and kind of move the vertices yourself for more fine control. But let's use this for now all right now I will select this edge and hold shift and extrude this down, select this polygon and detach it not as a clone. I will actually cut this for now and attach this here, and the reason for this is how I can set the UVW map. I will select the airplane and you steal, regular, quick planar map and rotator and position it down here and just kind of repositioning skeleton to make the maximum use of this space. You can also simply have the hair on a different texture entirely in this case that I've chosen to be part of the actual mask, but normally you can actually each object in your character have a different texture for it all right, and then I will detach it That what you're setting up the UVW map now that that's done, I will Center the pivot, give this a different material here, and they will paste that modifier right back here and there we are all right so for now I will isolate these three objects. I will select this and flip the polygon move. This a little bit down here, insert some segments turbosmooth, alright, now I'll apply here and fern. My first thing I will do is under hair count. I will reduce this from 15,000 to just a hundred here are segments. Let'S go for something: let's go for sixteen for now scroll down here and under this percentage display, here's percentage set it to 100, so we want to see 100 % under here all right. You can change some parameters here, right away. I'M going to change your frizz parameters, it's a little bit high by the fault, I'll, just keep it straight for now and then I'll go and tweak these values. I can go into materials and for tip color I'll, activate the sample color screen color or the eyedropper, and select the tip color and for route color. I will select color right here. They make a little bit darker, because this image just looks a little bit brightened. Now here we have random scale. I will right-click here and just gon na reduce it for now I will change it later on and I want to change the root thick and the tip thick I'll go with fifty and five for now, but I'll tweak it later. It'S time for us to modify this here so I'll, go under style, hair under styling hold, ctrl shift click and drag up to increase the brush size. We have six main options here: translate move it around stand, make the hair stand up, puff the roots clump, the hair together, rotate it and scale it. So I want to scale this hair up to go all the way to match the size of this plane more or less, so I'm just clicking and dragging to the right all right. So one thing you should remember is that your plane here does not have to be perfectly straight planar. You can modify to you know scale more in this direction. Scale more in that direction. Make the bottom here larger so I'll make this transparent all X and I can actually go under guides and work on all in particular guides so right here I can click on the arrow to switch the selection mode and the yellow hairs are not selected. If you select it, it will become orange, which means, if you go under the hair brush, it will only modify that orange brush. As you can see, it's the only one being moved right now, so you can do this to limit which hair pieces you're working with which strands you're working with. If you don't like what you've done and sir pressing ctrl Z undo click, this button instead works a lot better than pressing ctrl Z, which can cause some problems well, it's now basically want to spend some time to style this hair and getting closer to this something Wavy and Scruggs, looking so I'll just select I like to work with actually first I'll select everything to set the general shape right. I may want to make it a little bit larger. I don't want to go past the plain I can also use clump to clump. The hair together now there's at the general shape one thing you can do actually at this point you said, turn the hair off, so you can only look at the guys because we're another hair is kind of make it hard to see what we're doing so on A display here is I'll just turn this off I'll turn all on display guides. So now we can work with just the guides scroll back up here right. I will select these guides on the left and change some things around. Just select these guys now - and this is the general workflow for when you're working with hair, so I'm just making the hair look a lot Messier here then I'll go back here and change the shape we'll play a little bit alright. Now, let's scroll back here and show the hair again, this is the result that we've got I'm just kind of modifying things here, make sure everything fits together. Alright. Now we can change some things here, like random scale, get a little bit of randomness going. The default value was 40, so we can try using 40 or something less I'll, just use 10 for now change around the hue and value variation. A little bit. We can work with the frizz values frizz the tip. Let me just make it more chaotic. This is good for getting effects like afros and very scraggly here, but I think for now these settings work. These are the kink parameters. We can kink the root or the tip, which will also add a little bit of zigzagging chaos to it. You have the multi-strand parameters and what this will do is instead of having individuals trance, it will take each strand and add more to it. So if we look right here, for example, right now, we just see two strands here. If I activates, let's say take this two or three: when Iced play the root, you can see more are appearing, so one becomes three display. Basie moves it further apart, so roots play will move the roots further apart and tips play would move the tips further apart. So when you use multi-strand parameters, you don't want to keep this at zero. You want to increase a little bit yosh. I will move this down a little bit, actually move the hair down right here and now I will apply a projection. Modifier pick pick, the hair plane go to cage control, a and just move it all the way above the hair just way up here and now I will press zero to activate rent at the texture, enable this ad. Let'S say a diffuse map I'll make it 124 by 512. Now this technique works best. We have a lot of resolution to work with. If you have high resolution images that you can afford, if you can't really afford high resolution images in your game because of limitations, it may be a better idea to just paint to hear yourself in Photoshop and you'll get much better results that way. This is, if you want really detailed here, and you have a lot of resolution to work with in your images and I'll click on render and then we'll see what we get now. I got this redness here and whenever you get red, that means that nothing was rendered. So one thing I would do is I will make a clone of this and collapse it and give the clone a black material, and one thing I can actually do is go under tools here to mesh, so this would turn the hair into a mesh. So you can actually see, I have a copy here. Let me send to the pivot and would off the other side and here's what we get. I can apply quick UVW map just planar create a new material and under diffuse gradient. I will apply the material and apply the gradient map and simply choose colors from the reference image there we are. I can select the mesh and apply several smooth and have it one or two iterations at render time not right now, and the reason I have this mesh here is that when you are baking something if there's if there is just nothingness there, it will cause some Bad aliasing effects, so this will be baking both the darkness here, as well as the hair. I also adjusted the hair and the hair plate as well, and I will bake it once more. You can see the result. I will also add a normal map and bake that as well and here's the result. I got once again to get the best results with this technique. It'S best to have a high-resolution image, so at least 10,000 24 2048 to get a good effect to get a alpha-alpha mask. I can simply take this and give it a white material and rerender to get my alpha Channel and put this in the Alpha channel of my diffuse map. It'S not I've, got everything rendered I'll make a clone of this and that eggs, isolation mode and isolate these and turn on path deform now. I just have to accurately adjust everything I can collapse at this point. Let'S keep the pad for modifier here. There are number of ways you can make this hair more detailed. You can insert an edge of the center and then move it up a little bit now. What I will do is insert some more splines and use the panther for modifier to get them where they need to be you once you've got the plane in position. You can collapse it and now get more accurate control using the vertices under freeform. You can turn on shift and simply use that to quickly position the vertices more accurately, making sure there's no clipping issues. You know what I can do is actually flip. This so mirror on the x-axis to flip it around gather more variety, so everything is not aligned. The same way all right, so I copied the planes around. I want to find them a little bit. We can use all of your selection tools. You can use the freeform tools shift push-pull. You can use soft selection just like the tips and wrote a little bit. Just to get some nice variety in the hair yeah, I'm just fixing some clipping issues, making sure nothing is going through well another. So that way we get a little bit of rotation in here and I'll. Do a quick test render and here's the render that I got, and you can see that the here are more or less matches the reference image in continue to add more planes. More variety maybe make more than one texture here, I'm just using one texture all throughout here you can make several different strands, maybe a smaller one that you can kind of put in between here to add more variety in inside and just add more variety in more Detail more variation than here and you'll get yourself a good low polygon here a plane. Thank you for watching and take care.



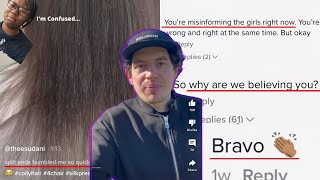

Comments
toritora: You deserve a LOT more views, every tutorial you make is something so specific and SO usefull. Keep going! (You're better than all of my teachers I had.)
József László: BEST.DAMN.HAIR TUT.ON YOUTUBE. THANK YOU! I've been going crazy all for more than 12 hours now to create good hair! You sir still and will always be my favorite max teacher.EVER!
Denis Keman: Well this was an interesting take on the game plane hair creation technique. I've used the hand painted textures in photoshop, but i've never actually thought about baking Hairs directly in Max :) Just curious about the mask topology, did you take it straight out of ZBrush remesher or did you retopo it yourself.
Daniel Pérez Domínguez: You are the best teacher I ever had (and I had some). Thanks a lot for sharing all of this huge knowledge of yours.
Battle Animations: First of all thank you for all your lessons! I was using "Mutant color" so I can't simply apply gradient map on resulted mesh. Is there any simple option to bake it keeping all hair options?
Games With History: Wow, thank you for showing a different way to do hair planes. This will certainly help my Uni project!
Triangular Antiprism: Thank you for making so many helpful tuts. I am so glad I discovered you. Cheers mate. <3
3d este: This is just too good! Thank you!
blade000007: this is so cool. Do you have a tutorial on making the face?
Zyklon: Arrimus can you please show tutorial on how to do feathers using 3ds max default hair system and how to have optimum level simulation. Thank you.
Jo: Thank you! This helped me out loads ^^
BeautifuL DruG 0.O R: Best Tutorial - Ever! Thank You!
József László: Where do you have that quick planner map button from? is it a plugin? also, when I modify my edit poly, the deform doesn't update and get's bugged, I have to convert everything to editable poly and apply the modifier again :(
Jean Querol: Hello, great video! But I have an issue : When I'm scaling the hair, like you do here https://youtu.be/nEPvLEa65i4?t=470 , It scale my hairs in all axis. So instead of just having longer hairs, my hairs are longer and also more spread. So they are not only going from the plane. I tried to do exactly what you did but still have the issue, I'm on 3dsmax 2022. Does somebody have an idea of what's happening to my hair? I'm a beginner in making stuff in 3d.
Niladri Sekhar Biswas: hey arrimus can u make a character model for gaming asset....it will be really helpful for me
Saudi Leap: Hello, can u tell me the Hotkey for decreasing and increasing the size of your brush.. please help.
D3cyTH3r: thanks for making dude - great vid!
PayxiGandia: Nice result!
bromberg: awesome
thePoxxxx: any Open Subtiv specific videos?
Frank Herman: Oh yes, they float!
G24EVA2: I have no idea what keeps going wrong. but where the heck is ray miss color is max 2017?
mr. mayhem: yeahhhhhhhh SLIPKNOT