How To Create Facial Hair In Photoshop
- Posted on 25 September, 2014
- 6D Hair Extensions
- By Anonymous
–
I Guarantee I Can Teach You to Master Photoshop. Learn How: https://phlearn.com/aaronwillteachyou
In today’s episode, we give you the gift of facial hair! Whether for fun or for professional retouching, creating hair can always come in handy.
Download Phlearn's Custom Facial Hair Brush here: http://phlearn.com/make-facial-hair-ph...
Creating a custom brush: Step One
The first and possibly most important step is to make one single hair with the brush tool. This hair should be as perfect as possible and match the other hairs on the face, because it will become the custom brush. If you want to create stubble, simply make the brush a little smaller to resemble a single spot of stubble.
Create a white background around the hair by using the marquee tool. Then, after selecting the boxed hair, go to Edit - Define Brush Preset. After it is saved, you can open it in the brushes panel.
Creating a custom brush: Step Two
Spend time playing around in the brush menu! Many little adjustments add up to an amazingly realistic look. Make changes such as increasing the angle jitter, roundness jitter, scattering, opacity, spacing, etc.
A Hairier Face
When you are satisfied with your custom brush, it’s time to paint! All you have to do is paint on the face where you want the hair to be.
Remember: hair is not always the same color, so a good mixture of lights and darks is important when making realistic facial hair. Hold ALT/OPT and sample multiple colors as you go. You can also paint with white to create some highlights.
VISIT PHLEARN.COM FOR MORE FREE TUTORIALS
SUBSCRIBE TO OUR CHANNEL FOR MORE FREE TIPS AND TRICKS
http://www.youtube.com/subscription_ce...
GET FREE TUTORIALS IN YOUR EMAIL + DISCOUNTS ON OUR PRO TUTORIALS!
BUY THE TABLET AARON USES! https://phlearn.com/tablet
LET'S BE FRIENDS!
Instagram ► https://www.instagram.com/phlearn/
Facebook ► https://facebook.com/phlearn
Twitter ► https://twitter.com/phlearn
Google+ ► https://plus.google.com/11679109805921...
Phlearn ► https://phlearn.com
Today, I'm going to show you how to make facial hair in Photoshop, hey guys and welcome to phlearn. My name is Aaron NACE and you could find me on the all-new phlearn comm, where we make learning Photoshop and photography fun, and I'm excited about today's episode because I'm going to show you how to fake facial hair from scratch in Photoshop - and this is super useful. It'S more useful than it sounds because if you're like me and you're, a guy there's probably some areas of your face that facial hair just doesn't grow for me, there's a Petric right here that there's just no saving me there's just it's never gon na grow there. Maybe I'll put Rogaine on my face if I ever want to grow my beard long, but that happens and that pretty much happens to everyone. So, if you're taking a picture of someone and they have like little blotchy areas on their beard or whatever it is, this is a great way you can fill that in and make it look a lot better when you're retouching or if this is just something you Want to do for kind of like playing around time. If you want to see what it would look like to give yourself a beard or a goatee or whatever it is, or if you're a girl - and you always wanted to know what you would look like with a mustache, you can use this technique. We'Re doing all of that. Alright, let's get into today's episode cool, so here's our image for today. I believe it was a titled, incredibly good-looking Latino man, it's from Fotolia calm and we're gon na be filling in some areas here on on his beard. I'Ve just like this area here, and we might even give him some more hair things like that down here. So a couple things to kind of look for when you're gon na be creating facial hair first thing is that it's not all the same color. We can see, we've got some dark color over here looks a little bit closer to black looks a little closer to brown over here. We'Ve even got some kind of like some lighter hairs growing over here and then we're also gon na see like in this area. You can see we have highlights on the hair as well, so even if we have black hairs, sometimes they'll hit the light and they'll kind of get a highlight on them. So we kind of need to add all that stuff into our brush when we actually go to create these things in Photoshop, we need to add all that variation in okay. So let's go ahead and start off. This is not going to be that difficult and I save me a lot of fun. First thing I want to do is I want to create one single hair, basically on on his face, so let's go ahead and on a new layer, I'm going to paint with a brush tool, I'm going to let's right click here, I'm going to bring my hardness Up about eighty percent or so and we'll bring our size down, you can also hold down there. We go that's too big. You can use the open and closed brackets as well to make your brush either larger or smaller all right, and basically, what I want to do here is just create, like one hair that looks a little too thick all right. Something like that. I'M just kind of I want to get the perfect hair that looks good alright, so we've created the perfect hair. Now, if I move use my move tool, I can move it around and see like. Does it actually fit yeah? It looks pretty good now keep in mind if it's like you know, if I put it down here and I need to blur it, I can always blur it after the fact that I put it down. So I've got one perfect facial hair right now. What are we going to do with this? Well, I'm gon na make it a new layer underneath this layer, so I'm going to hold ctrl or command and hit the new layer icon. That makes a new layer underneath your current layer and let's grab our marquee tool. We'Re gon na use the rectangle marquee, I'm just gon na make a white box around this okay and we're going to hit shift delete there and I'm going to fill this with white there we go so now. This is what we have. Let'S just go ahead and turn off our snapping, alright, so this is what we have. We have a white box and then, within that we have our hair, that's important, because we're going to make this into a custom brush and whenever you do that, you want to make sure you have a white background and that your brush is black okay. So how do we actually do this? Well, all we have to do is turn this area into a selection which we could just grab another selection from our marquee tool, or I can hit controller command and click on this layer which that will turn any layer into selection. So now we have a selection of this area, so we're ready to turn this into a brush. All right. All we have to do is go to edit and then down here to define brush preset. There we go and we can see, there's a little preview of it. It tells you the size, it's gon na be 46 pixels and we're just going to call this facial hair all right. There we go so let's deselect and then now we're going to grab our brush tool P for the brush tool and it should automatically load up the last rush you just created in this case it's the facial hair brush. So let's create a new layer and see. What'S going on with this brush, so if I click a few times, we can see it, it creates my facial hair brush. If I click and drag there, we go. That'S what our facial hair brush looks like. So that's how we create the shape of the brush. Next, we need to go into the brush preferences and really make it look like it's got the features of facial hair. So let's go ahead and delete all those layers. We don't need them anymore. We already have our brush all right on a new layer, and I'm going to do this over here we're going to open up like a test environment so right now, this is what the brush tool looks like all right. If I go to window and then down here to brush we're gon na get this great brush menu now in this brush menu, we have a ton of options and I would really recommend spending some time kind of playing around in the brush menu, because there's so Many great things you can do here. First things we're going to do, I'm going to click on our shape dynamics, we're going to turn this on and I'm going to turn my size jitter. All the way up. What this is going to do is it's going to make some of these larger and some of these smaller, okay, next thing we're going to do. Is I'm going to take my angle jitter and we're going to turn this up as well, so this is going to make each one of these hairs is going to be at a different angle. Next, we're going to turn our roundness jitter up as well, and this is just going to add even more variation to these hairs because you can see each one of these hairs is not going to be the exact same right, okay, looking good! So the next thing we want to do - I want to kind of scatter these around right now, like that hair doesn't actually grow like that right. Let'S turn around nice jitter down a little bit there we go here doesn't actually grow like this. That'S not realistic! So let's go ahead and turn on scattering and I'm going to turn on both accesses here. So that way, as I bring my scattering up, you can see what happens. Is my hair just kind of scatters around very cool and we can change how much scattering we'd? Actually, like alright, let's go ahead and bring this up just a little bit more we're looking good. So if I click and drag this down, that's what it looks like and if I go to the right, that's what it looks like there. Okay, now the next thing we're going to do, I'm going to go back to our shape dynamics and I'm going to turn where it says angle: jitter, I'm going to control it, take this control and I'm going to put it to direction the reason I'm going to Do that is now, as I paint down what you're going to see, let me just move this over here. You can. The hair actually goes in the direction that I'm painting. If I go in this way, it's going to go in that direction so, basically based on the direction of my brush. That'S the way the hair is going to do now right now it's going perpendicular to my movement, but if I go to my brush tip shape - and I change this angle from 0 to 90 - what's going to happen, is it's going to go with the movement? To my brush, so I'm able to define which direction the facial hair actually travels. Then it's kind of cool you could totally like make someone's name out of this. So now you can see I've got a lot more control than when I started out right, I'm actually creating hair. That like follows a path. Obviously you can see I'm having fun with this okay. The next thing we're going to do is I'm going to turn on our transfer. So the reason we're doing this is because let's go ahead and turn all this off, I want to make some of these hairs more visible and some of these hair less visible. All right, some of these hairs, let's turn on our opacity jitter up and what this is going to do is basically just what we said. It'S gon na make some of the hair more visible, some of the hair less visible. So it's just going to look a little bit more realistic, okay and then almost on here bringing this down. I can also flip this hair around. So, if I hit this X jitter, some of these hairs are going to be going. You can see all these are curving the same way right. There kind of have this st. mark now flipping this extra door around. Some of them are going to be curving in one way, and some of they are going to be curving the other way, and if I wanted to do the Y jitter, I can do that too. Okay, now, that's a lot, a hair. If you want even more hair, bring your spacing down and what that's gon na do is just put a ton of hair right there. If you want less hair, bring your spacing up and that's going to give you less hair, something that's a little bit more realistic. Alright, so now it looks like we're pretty much ready to start creating this hair, so probably not good, just yet, probably not perfect, but I think we're on our way. Okay. So now what we want to do is start painting our hair, so on this layer, we're just going to start painting in right where we want our facial hair to show up, and you can see it should look pretty real. Now. You'Re gon na have color variation and things like that in the hair. So what I would recommend doing is because this is brush tool you can paint with any color you want. I mean if I wanted to create like bright, pink hair on this guy. I could do that see it's just a regular brush tool about all right. I don't want to do that, but it is an option for you. Okay, so what I would recommend doing is grabbing a brush tool and then stamp sampling. A couple colors, okay sampling, these colors from the existing hair - that's already there, so you can see I've got like a dark brown right now, and this is just getting like some nice hair. That'S that dark brown color all right gives it a little bit more that realistic look. So we don't have just one color of facial hair because that's not how facial hair grows all right. Let'S see what we're doing over here there we go paint some in over here. You know what you can create new layers and you can use blending modes as well like a multiply. Blending mode is going to make sure that this hair makes everything darker. Alright, you can make some of these brushes. You could go a little bit smaller with your brush or you can go larger with your brush to just don't go too large or you get something like that. There we go and now let's choose our brush tool and grab it another color, it's a little bit darker this time. Alright and you can see I'm painting downward because we have control over where a brush goes. Remember it's going to follow the direction of my actual brush right, so I'm painting downward. If our paint left over right. My brush is going to look like that. So if I want, you know the hair to look more realistic, I'm actually like painted in the direction that the hair should actually go. There we go. This is looking really good, actually, not that I doubted that it would look good for a second, because I knew it would, but it looks good there we go alright, so you can see I'm just kind of like painting in this facial hair wherever we want it. Now, if you wanted a paint in stubble super easy, just make your brush shape the size or the shape of stubble. So in this we created the shape of our brush is one single hair, but if you wanted stubble just make the brush shape. Look like stubble. Alright, let's go ahead and group those layers and let's take a look the before and the after, really quick, pretty good. Now we talked earlier about adding some color variation as well as adding some highlights into what's going on here in the actual facial hair. So let's go ahead and do that we're going to open this group up, make a new layer in here and then this time I'm just going to paint with let's just paint with white right out, so I'm going to paint with white and just paint a couple. These hairs visible here and what this does you can see here, you don't even notice it until I turn the layer on and off. It just adds like what looks like highlights on on this hair, so it makes it look a lot more realistic right rather than just having your dark hair or if you wanted someone to have gray hair, you just paint a lot of this in I'm getting old. My gray hair all right, we won't do that, I'm having fun, obviously okay, so this is a great way to actually fill in facial hair. Now, let's say we wanted to actually make some facial hair. That was, you know a little bit more. We want a sculpt now, let's go back to our brush tool and I'm gon na bring our spacing down. So we're gon na put more hairs per inch HPI in it into her brush, and now we can start kind of sculpting this around there we go. I made up HPI by the way he probably figured that out, but just in case I looked up HPI everywhere on the internet. I couldn't find any information about it. What'S what's the deal all right? There we go so I'm just kind of grabbing some colors from the actual beard itself and here we're painting in some of the facial hair, so you're gon na see it's not gon na look real until we create a new layer above it, and then I paint With a highlight color, over top of it, alright, let's just bring down our pasty a little bit there we go. That looks good. You know what I'm gon na bring up my spacing just a little bit, because I don't need so many of the highlights in there and there we go. That looks see how much more real that looks just giving it a little bit more of that definition. There and I'm gon na race that guy right down there looked like it was going gray instead of highlights. So this is how we could use it basically for some interesting facial hair and some topiary additions to the face all right. So let's go ahead and take a look at our before and our after all right, here's our before and our after, alright guys, that's it for today's episode. I hope you enjoyed learning how to make facial hair super cool and simple to do, and if you don't feel like actually making the brush yourself, what you can do is just head over to phlearn com2. This episode page and download this exact brush that we made in this episode, so you can just download the brush double click on it once you download it'll automatically open up in Photoshop, and you got a facial hair brush that you can use on any one of Your photos you're welcome, wait if you like what we're doing here phlearn be sure to subscribe to our youtube channel where you can receive free, photoshop & photography updates every single week as well. If you have any questions about this episode or ideas for new episodes, please leave it in a comment down below we'd love to hear from ya, share share the phlearn share the phlearn with your friends yea. Do that thanks guys i'll phlearn you later, I always thought phlearn should be pronounced in a foreign language like learn flirt and flirting at at flirt again good to meet you yeah, flirt all over ya. What'S that, coming out of your nose, learn you and

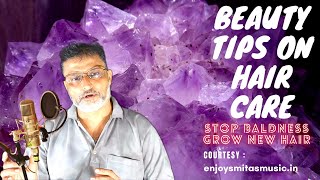



Comments
Felipe Barradas: Fantastic tutorial. I think it also helps in creating grass for architectural rendering in a more natural way. Thanks a lot, Aaron!
Sean Mac: Also worth mentioning to put a small shadow effect onto the hair to give it depth. Remember real light shining on real hair will show real shadow so that has to be considered also.
Karen James: You're my new favorite person on YouTube haha I was dying this whole tutorial. Thank you so much for taking the time to create these videos to teach us new things, I'm going to be spending mad time on your channel!
Robb Alonzo: Great lesson!! Very helpful and very well delivered. Thanks for the tools as well. Though I do want to practice making a custom brush.
LadyEren: Thanks a lot! This is awesome!! Your tutorials are so useful! I use them both for my photos and my illustrations! Keep up the great work!
Soulsphere001: Wow, I love how amazingly real this looks. It's also so simple to do, or at least he makes it look simple to do. I really should shave off most of my facial hair, get a good picture of myself, and try this. I'm curious if you can use something similar for hair on your scalp, though I imagine that's a lot trickier to deal with. Scalp hair doesn't have as much variation, unless it's messy hair. Plus, the longer the hair is the harder it'll be to make.
jd4963: Wow, it looks so realistic! Great job!
Super Wig Maker: Well I followed the instructions and now my grandma's photo has a realistic beard... see what you have done there, soon all my female relatives will have beards! I hope you are happy!
Dhub: Such a fun tutorial Aaron, this is a great way for those starting out to learn more about brushes.
Fernando Ramírez: Man, this was my first Ps practice and it came out perfect, thanks! You did a great job with this!
P3RC3PT10N: Excellent tutorial. Clear, concise and quality teaching.
Tiago Azevedo: I loved how you described the process, you are an amazing artist and the quality of your work is amazing, I am so happy to have found your video. Thank you for sharing.
Paul Alexander: again, amazing. One of the most useful vids I have watched! I use this technique for a lot of cut outs to bypass the issue of masking small hairs on legs and arms.
Matrinique: I love you! You're so pro and a really engaging host. Thanks for this series and keeping it free on the internet! Quality stuff.
Suneel Seethamraju: Hi, that was a wonderful tutorial... Real simple and real good... I'm into 3D and always wanted to learn more technics for creating realistic textures. I'm not sure if this is the right place to ask this but... I always wanted to learn how to create the wrinkles, pores and fine lines which can be seen on the human skin... This request is not just for a 3D texturing purpose but also for fixing the photos that people simple click and apply readymade filters or Photoshop the skin in all the photos to flat and unrealistic zombie looks. I hate those plastic looks in simple everyday photos. Please make a tutorial on creating realistic skin texture so that I can repair and fix those photos and also for creating more realistic textures. Thanks a lot in advance. Sorry for my poor English... :)
Mohd Saqib: It was really fun to watch this tutorial. It actually increased my knowledge about the brush tool and its settings. I subscribed to your channel. Now please make a tutorial to remove the extra hair from face or body, if there a tutorial available for the same then please let me know. Thank you for sharing the knowledge. :)
MyMiniCheesecake: My husband has some bald spots in his beard. I just followed this tutorial to great results with a portrait retouch! Great video. Thank you for sharing and thank you for the brush.
Dorothy Jean Thompson: This was awesome! Thank you! Also, you can add Color Dynamics in the brush settings to pain with two different colors. I used Black and a light brown and also changed the Hue Jitter, Saturation Jitter, Brightness Jitter to about 50% and that changed the colors! Looks Perfect!
k b: Freaking amazing. You've demystified the brush creation tool far better than any other source I found. And this video gets 10 stars from me. Thank you so much!
Pedro Santos: what a well made video tutorial. clean, simple and right to the point loved it. +1 sub
Luke Westwood: Loving your videos. Only found your channel today and having been watching for hours. Is there any way to remove stubble without blurring? Keep up the great work :D.
Janet Garcia: what a fantastic lesson! my son was next to me and he was amazed at the "realism of the fake" hair! lol
DK Dempcey Knight DK: Absolutely spectacular tutorial! Thank you so very much!
Willian: Great tutorial! And pretty easy to follow up!
Suzie Mortimore: Great tutorial! I can't wait to try the brush out myself. Thanks so much!
Daniel Markovic: I've seen a lot of PS tutorial videos, but your examples are one of the most professional and precise levels. All very easy uderstanding.
Bordal: You are awesome dude. After watching this video I'm hooked on photoshop. I'm a beginner, and I actually made Jack from Lost look pretty realistically shabby after using your nice method. Thank you!
Emma W: This literally blew my mind. Thank you for sharing this! Very excited to try it out.
Apparao Jilludimudi: Excellent tutorial - I never thought one can add facial hair so easily
D PAUL: This is public service, Awesome tutorials, always. I like the perfection and depth of your work. Thank you
searchingforwhatever.: Great tutorial as always - thank you very much!
Howard Pinsky: This is amazing! Nice job, guys!
Lorraine Coulson: Hi, Brilliant Tutorial, as always Question, is there anyway to save the settings on your custom brushes? I've made many brushes but always loose the settings and have to go through the whole process again, from scratch :( (making the brush is the easy bit lol) I'd really appreciate a tutorial on this or apologise if you've already made one.. in that case can you add a link to it! Many thx
Muhammad Mizanur Rahman: this is a great way for those starting out to learn more about brushes. Thanks for this tutorial.
DHRUVA K R: Hey Aaron! This is the first time I watched your Video. You are fantastic. I've seen a lot of other videos. They're so boring. Youre funny! Youre knowledgeable! You make Photoshop Learning Fun. I wish to learn more from you. God Bless you my friend!
Francisco Jansen: You're the best if it comes to explaining, thank you Aaron
Derrick Robbins: Very impressive! Thanks for sharing.
PHREAKii: Awesome. And easy to follow, great work!
Jamie G: Been thinking of getting photoshop so I've been watching some videos and this channel will definitely be my go-to for trying something new! Awesome! Thanks guys. This was really cool.
Zaira O: Excellent tut! My result was *almost* similar, cause there was no "direction" Shape dynamics. Do you know if Photoshop took that option away?
Roman Lopez: You are the best Aaron, thank you so much for these tutorials!
Author Candace Phillips-Anderson: How AWESOME is this? Thank you so much for sharing your knowledge!!!
YoUncle4Life: Amazing. Helped me out a lot, thank you. Please keep it up.
Kenneth Sørensen: This is a super awesome tutorial. But I wonder why you didn't use the color dynamics controls under brush setting, instead of manually sampling different colors for the hairs? Cheers!
romeroaudiovisual: Hola amigo gracias por tus videos tan específicos, son de gran ayuda. Me parece que tienes un grandioso canal de youtube
Jose Gregorio Gonzalez: Great tutorial dude. Thanks for your hardwork.
GreyFace: I'll try this when I have time, really wanna see how I would look like if I were to let my beard grow!
Nikan: For those that finds it hard to make a perfect hair. just make a straight line then click ctrl + t tehn right click on the square and click warp and you can form it like you want it. :) sorry for misspelling.
Rollogic: This is great knowledge to have and certainly useful! Wouldn't it be easier though to just use the clone stamp tool to hair in the places that don't exist?
Runt Mason: i watch your vids a lot this was super helpful ive learned how to define my custom pattern but always wondered how do i define a brush
FR: What you do is so sharp, clean and professional, as well as on your Photoshop excellence as on your content presentation. Thanks, from Belgium.
Fraser Nunn: THIS IS GAMECHANGING IN SO MANY WAYS Thank you for this
Vee! Pee!: OMG! This better than our actual photoshop class in our art school! Subscribed!
Nader Janjua: AWESOME VIDEO AND SO EASILY EXPLAINED...THANK YOU!!!
eSeReS: Great tutorial, dude! What Photoshop version did you use here, and can I do this just as simple in CS2? I bought a powerbook G4 and the CS2 package years ago, so its a bit outdated by now LOL! But it still works just fine for me, though a lot of new features have been added to the software since then. I've never paid that much attention to making custom brushes before, as I mostly used Photoshop for cleaning up pictures and prepping them for other softwares when I worked in the advertisment business. After I quit my job, I only used Photoshop for creating textures for 3D softwares such as Poser 7.
Necati Hakan: Thanks for the tutorial - very convincing. It's a pleasure to listen to you!
Mer Ali: Aaron, you are the MASTER OF PHOTOSHOP ! Love you & love your tutorials <3 I'm Meri .. your BIG fan from Saudi Arabia =)
Roberta Collier-Morales: I’m thrilled but now have to go through you presentation and write down all the steps! Thank you SO much!
João Solimeo: Great tutorial! The part about brush properties alone as worth the video. Thanks, keep up the great work.
Syndrac: I've always had a talent for painting everything else in photoshop with shadows and stuff....but people are taking it to the extreme now....they are doing actual photorealistic human faces. All I got to say about that is wow. People are really dedicating months of time to completing one face with all the details.
Skateboarding: That was really cool! I subscribed! I'm trying to learn to get good at photoshop, so I might give this one a go just for practice :)
Harshdeep Singh Ahuja: This is just awesome... I loved it seriously.. Thumbs up :D
tristanos22: Great tutorial, very useful!
Dante: Amazing tutorial! Thank you!
Nelson Eulalio: Man, you're a genius! :-) I would be cutting and pasting areas of hair for so long. Thanks, mate!
John Christian Caldwell: A very nice tutorial Do you feel that adding Brush Size Jitter might contribute to realism?
Chan jessica91: thank you for sharing this. I can create my own brush for further painting! :D
El: This is an insanely awesome tutorial. wow!
Gert Jan Van der Gugten: had a real big laugh at 12:27 hahaha you are so good at teaching photoshop man and also seem like a really nice guy to me. Keep up the great, great work man I'm learning so incredibly much from you
Dan Tong: Excellent tutorial on making a facial hair brush. Thanks !
iMAG LIVE: This is a great tutorial, thanks for all your efforts, you make my job a lot easier. cheers...steveb
gabrielwhite: First: YOU are so super nice and funny person! Second: How the hell can someone keep all of these settings in his mind? I mean thats only one brush in the whole photshop!!!!! Insane!
Agniv Chatterjee: Sir, I really liked the way you taught,do you have some basics tutorials in which u ll demonstrate all the effects and cool things a person can do with Photoshop with the help of certain images ?
Stanislava Startseva: Great lesson, thanks!) And special thanks goes to your charisma!) Pleasant to watch
chris lane: Awesome video guys, thank you for taking the time to make it.
Jarek Gruszka: That was INCREDIBLE! The way you were defining your 'facial hair brush' simply blew my mind! :D
Morena MA: Looks amazing! Definitely going to try this out! And I'm female :D Me with a majestic mustache: Muahaha!
Jasper Abarca: Hi I love your channel I was studying on my own on how to use Photoshop.. And this is really a big help for staters Thanks!
Cakes Etc.: Photoshop is such a great program. And It's really nice to have people willing to share their expertise. It is very much appreciated. I am still using a regular mouse to draw and it is very awkward in Photoshop and I have been looking for a drawing tablet with a pen. May I ask what it is that you are using?
Naeem Hassan: i love this guy. super fun and super informative. great work mate, keep it up.
Yashraj Singha: Awesome job mate! Admire your skills! :D
Benzo Effect: This was sooo cool. I have a beard just like this guy in the video. I have those two spots that will not grow. Definitely subbed.
Taheer S: The way of explaining is just Class .. super class .. Keep it up .. Great video
Jake: Turned out to be the best custom brush tutorial i've seen.Thank you
Some one: Is it just me or what, I think that After is even more realistic than Before lol
Aimi Datz: This is great, although I was waiting to see how to drag one photo next to the other photo you are trying to alter, and there were no instructions on how to do that. It did discuss finding a similar face on the web, but what if we have the same face, same pose, but you just want to combine the two? There is one perfect photo, except for stray hairs on the neck that I am trying to remove. I have another photo I can use, and just need to combine.
Aryamaiy: you teach me a thousand more things than my school could ever do. thank you very much;;
CandidoMedia: thanks for sharing this video. I enjoy learning from you as you know how to explain details when working with Photoshop!
Kelly Pettit: Really great tutorial. Thank you.
KARMAN: this felt like a magic show! AMAZING!
Mus: fantastic tutorial thanks a bunch Aaron !!
Erikari: Really nice tutorial! thanks for sharing (:
Joseph Mugisha: Very helpful tutorial thank you!
Jimat Meijs: Wow! So awesome! The tutorial is amazing and FREE too! And now I can also download the brushes too?! The awesomeness level rises! Wow yeah! Thank you my creative friend!
lynn sapanza: the best photoshop tutorial channel!... & the best teacher ever!!!;) thank you so much!...
#NERMINZIOUSDESIGN.: Thanks so much, I really love how you explain it step by step and wr to go. Thank zzzzzzzz
Rebecca Rohman: Soooooo helpful. Thanks a million ! :D
Tito Nava: Well explained tutorial man, even though you're on a mac and I'm on windows the options are still the same, Keep it up.
Stephen Starseeker: expertly done, thanks for sharing your wisdom.
Os mais Potentes: I love u Phlearn, u teach very well :)