How To Change Hairstyles In Photoshop - Realistic Hair Swap Tutorial
- Posted on 07 September, 2017
- Trending
- By Anonymous
In this Photoshop tutorial, you will learn to composite hair into a photo to give a person a new hairstyle.
► Subscribe to My Channel Here: http://www.youtube.com/channel/UCdQ_Zk...
If you have any questions, please leave them below
or head over to this tutorial's page on our website:
➜ https://photoshoptrainingchannel.com/c...
ADOBE STOCK PHOTOS
Man:
https://stock.adobe.com/stock-photo/be...
Hairstyle:
https://stock.adobe.com/stock-photo/fa...
Subscribe + Like + Share + Comment = More Video Tutorials!
Thank you for watching!
- - - - - - - - - - - - - - - - - - - - - - -
⚡ PTC NEWSLETTER
If you enjoyed this video be sure to subscribe to our newsletter to receive free weekly Photoshop tips and more!
➜ ✉️: http://ptcvids.com/subscribe
- - - - - - - - - - - - - - - - - - - - - - -
⚡PREMIUM TUTORIALS
For more in-depth Photoshop Tutorials be sure to check out our Premium tutorials.
- - - - - - - - - - - - - - - - - - - - - - -
⚡ FOLLOW PTC ON
- Facebook: https://fb.com/PhotoshopTrainingChanne...
- Instagram: http://instagram.com/jrfromptc
- LinkedIn: http://linkedin.com/company/Photoshop-...
- Pinterest: http://pinterest.com/ptcpins
- Behance: https://www.behance.net/JRfromPTC
- Twitter: https://twitter.com/JRfromPTC
- - - - - - - - - - - - - - - - - - - - - - -
⚡ LINKS
- Website: https://photoshoptrainingchannel.com
- YouTube Channel: https://youtube.com/user/photoshoptrai...
- Google +: https://google.com/+Photoshoptrainingc...
- This Video's Youtube Link: http://youtu.be/S_0Ct0gnm7c
- - - - - - - - - - - - - - - - - - - - - - -
⚡ CREDITS
- Stock Images provided by stock.adobe.com
- Photoshop video tutorials by Jesus Ramirez
In this tutorial, I'm going to show you how to change hairstyles in Photoshop., Hey everyone., Welcome to the Photoshop Training Channel.. My name is Jesus Ramirez and you can find me on Instagram @ JRfromPTC. In this tutorial. I'M going to show you how to composite new hair on somebody's head to give them a new hairstyle. We're going to work with this image here.. This is an Adobe Stock image.. You can download this at Adobe Stock image and the hair image that I'm going to use from Adobe Stock. I have the links on my website.. You can use the free watermarked versions if you like., So I have this image here that we're going to use for the hair. I'm going to click and drag it on to the canvas and I'm going to scale this image up.. You want to make sure that the image that you bring in is pretty large so that you can work with them, undistorted., Also, no matter what images you use, you got to make sure that the perspective is similar and that the skin tones are also similar.. They don't have to be, but it makes the compositing job a whole lot. Easier. Also notice that this model has a highlight on the left-hand side of his face, and so does this one. So this image will work well.. We just have to color correct the image and also distort it.. The first step is to select the Lasso Tool and make a selection around the hair.. You can do a very loose selection. If you like., Then click on the Layer Mask icon and we always want to work non-destructively. So I'm going to right-click on that layer and convert that into a Smart Object.. Now I can press Ctrl T Command T to transform.. I can move this around. I can distort it and what I'm going to do is try to place the hair as best as I can on that face.. So I'm going to bring down the opacity, so I can see through the layer and better match this layer. You're not going to be able to get a 100 % perfect match and that's okay. As long as you get it close enough, you should be okay., So I'm trying to figure out where the hairline is going to be. If you're somebody who's into drawing you'll know that the distance between the eyebrows and the nose is the same distance between the eyebrows And the hairline, so I'm sort of estimating that distance just sort of eyeballing it there so something like that.. You could also rotate the image if you want to try to match it better. In this case. I think this will work.. So I'm going to right-click on the layer and select Warp, so I can continue warping the image to again try to match it as best as I can to the head., And I think that something like this will work. I'm going to tap on the check mark, Bring up the Opacity up to 100 %, and this will probably work., And what we're going to do now is try to match the skin tones and the hair so that it matches our model. That way it looks more realistic.. So I'm going to select that layer, the hair layer and that's what I'll call it. I'll call it ``, hair'' and I'll create a Selective, Color Adjustment. Layer. Click on this icon to clip it to the layer below it.. You could also press Ctrl, Alt G. That'S Command Option G on the Mac to make that into a clipping mask. You'll see this down pointing arrow once you do that. And what we're going to do is select reds, because that is where the skin tones usually lie.. If you noticed the skin tones and the hair layer are pretty yellow., So we're going to go into the yellow and reduce the yellow. Notice that as soon as we do that the skin tones look much closer to the original layer., I'm also going to reduce the Cyan to add just a little bit of red., Then I can adjust the black slider to make it just a little bit. Brighter. I'm going to go into the yellows and I'll do the same: thing. I'll, reduce the yellows and maybe reduce the cyans as well.. So that's before and after. Notice that the skin tones look much better now.. I can then go into the blacks and adjust the black slider to adjust the contrast of that hair to make that hair darker trying to match this hair to his beard as best as possible.. So something like that would work that's before and after.. We can continue working with our composite.. We can always come back and adjust the Selective, Color Adjustment Layer, later. We're going to work with masking the hair out of the background and to do that. We'Re going to double-click on this smart object so that we can open that up in a new tab and from here we can extract the hair from the background.. Since the hair is pretty dark and the background is white, we can use Channels to help us create our selection.. We can click on each individual channel and see which channel has more contrast between the foreground and background. In this case, maybe the blue channel has more contrast. So I'm going to click and drag the blue channel on to the New Channel icon to create a duplicate.. Then I can go into Image Adjustment Levels and create some contrast here to make the background completely white and the hair as black as possible to make that selection. And I'm trying not to destroy the small strands of hair.. I'M trying to push it. As far as I can so, something like that will work., Then I'm going to select the Brush Tool and paint with black. I'm going to make sure that my Opacity and Fill are at 100 % and I'm just going to paint with black inside of that hair.. Don'T worry about being too precise.? Sometimes people spend a lot of time on selections and masks that they won't end up using.. So for now, I'm going to do this very loose mask and if I need to refine it later, I'll come back and refine it.. That is one of the advantages of working non-destructively.. I'M going to tap the X key on the keyboard to swap my foreground and background color. So I could now paint with white and remove some of these pixels and notice that I'm not being very precise once again. And if you know anything about masks, you know that white reveals and black conceals.. So we want to invert this channel to the opposite. So we can press Ctrl, I Command I, on the Mac to invert.. Now the hair is white, which is what will be kept. So I'm going to press Ctrl, that's Command on the Mac and click on the channel thumbnail to make a selection out of the bright pixels.. Then I'm going to click on RGB to bring all the channels back go into the Layers panel and I can just delete that layer mask and click on the Layer Mask icon to create a new one.. So now we've extracted the background from the foreground.. I'M going to close this tab, click, ``, Yes'' and notice the difference now on our working composite.. At this point, I'm going to make a few more distortions to try to match the hair better to my image.. So with the hair layer selected, I'm going to go into Filter Liquify and I'm going to use the Liquify Filter to adjust this., Make sure that you have the Forward Warp Tool. Selected. Also make sure that Show Backdrop is selected. Under Use. All Layers select the background. In my case, it's the background.. It may be different for you.. You want to select the layer where the model is at then under Mode select Behind.. That way, when you adjust the Opacity, the hair disappears and all we're left with is the model layer.. If you select something else like In Front notice that there's a difference when you adjust the Opacity slider., If you select something else like `` hair ,'', then you really don't get what you want so make sure it's background or the layer where the model is. And For Mode Behind, and then you'll get this effect. Now I can come in here and I can start distorting the pixels to try to match the contours of the head and try to match the hairline and everything else. Take this opportunity to style the hair differently. If you need to and usually large brushes work best., You can adjust the size of the brush by using the bracket keys on the keyboard, and you can always increase the opacity just to see what you got, decrease it and continue distorting the image as you need. To., I think that looks pretty good for now and I'm going to press OK.. I want to point out that this is a non-destructive effect. Since we used a smart object, you can see the Liquify label here. If we were to double-click on it. It brings back the Liquify filter and we can continue adjusting it.. The cool thing is that we can select the Deconstruct Tool and, if we wanted to, we can deconstruct that distortion that I made earlier.. I don't want to do that, but that option is there available for you in case you make a mistake and you want to go back., I'm going to press Cancel just so that I don't keep that reconstruction.. At this point I can continue working with my hair layer, so I'm going to add a layer mask and I'm going to fine tune. The mask that I created earlier. So I'm going to paint with black and I'm going to paint with black. So I can hide some of these pixels that I don't really need got to get some of these pixels here by the ear and the other ear. I'm going to double tap on the Hand Tool and that's our result. We're going to make a few adjustments to The shadows and highlights found on the hair layer. To do that, I'm going to create a Curves Adjustment Layer and I'm just going to make a clipping mask out of it.. This time I'm going to use the keyboard shortcut, Ctrl, Alt G Command, Option G on the Mac; and I'm going to make that layer. Darker now., I'm trying to match the shadows here and I'm going to change the Blending Mode to Luminosity so that we don't affect the color. Notice. What happen when I change the layer to Luminosity., So here's Normal notice that the colors are adjusted. But if I change the Blending Mode to Luminosity, I just control the Luminance values and that's really what I want.. So I can adjust this layer to try to match it as best as I can., And I'm only worried about that shadow at the moment.. Once I find that I have something similar, I'm going to select the Layer Mask click on the Invert button and that is going to make a black layer mask which is going to hide everything. And then I can selectively paint in the shadows that I want. So I can just come in here and paint some of these shadows in there. And actually one trick that I can show you as for those of you that don't have a Wacom tablet and you're, not using pressure sensitivity. You can just paint with the mouse once like so and then go into Edit Fade Brush Tool and you can fade that brush stroke. So you try to match it as best as you can. So maybe something like that and press OK. And I'm going to go into the hair layer and I'm going to do the same thing., I'm going to paint with black hide all those pixels and then go into Edit and Fade and find a nice medium between both. So maybe something like that. And that's what it looks like.. So I think it might still be a little too bright. So I'm going to just darken that up just a little more with the Curves Adjustment, so something like that. Now I need to do the opposite.. I need to make some of these pixels brighter, because you can see that shadow there on the hair, that's affecting the face., So I can create another Curves Adjustment Layer then make a clipping mask and one trick that you can do for something like this is you Can click on this tool here, which is the Targeted Adjustment, Tool. Click on the area that you want to adjust and then drag up or down.? In this case, I'm going to drag up and I'm going to try to match the skin tones as best as I can so. Something like that and I'll do the same. Thing. I'll come into the Layer, Mask hit the Invert button and then use the Brush Tool with white to reveal those highlights, and you can paint those accordingly and you get a much better result. So that's before and after.. One thing that you may have noticed is that the hair has less quality than the model layer.. One of the things that you can do to fix. That is go into the background image, which is our model. Convert, that into a smart object and just apply a slight blur.. Let me zoom in so that you can see and then go into Filter Blur Gaussian Blur and blur the image, but only blur it. Just a little bit so that they both match so maybe 0.4 pixels or something small like that and that's before and after.. You can see the difference there and press OK. In the ideal situation. Both images will be of similar quality. In this case they're. Not so you do have to make up for the fact that the hair doesn't have the quality that we're looking for., So I'm going to fit the image to screen and one of the final steps is to make everything a little more cohesive. So I'm going to select the model layer which is the layer at the bottom, which is now labeled Layer, 0 [, zero ] and I'm going to hold Shift click on the layer on top and right click and put all of that into one single smart object.. That way, we can go into Filter Camera Raw Filter and we can adjust all these layers as a single image., I'm going to click on the Fx icon and I'm going to add just a little bit of film grain and that just makes the image come together. A little more since it has a cohesive effect., Then you could also try doing something like Dehaze and increase the Dehaze just a tiny little bit, and that just gives it a little more punch.. So that's before and after., And you can press OK when you're done - and this is our final image. And that's it for this tutorial.. I hope that you enjoyed it and that you learned something new.. If this is your first time at the Photoshop Training Channel, don't forget to click on that Subscribe button.! Thank you. So much for watching and I'll talk to you again soon.

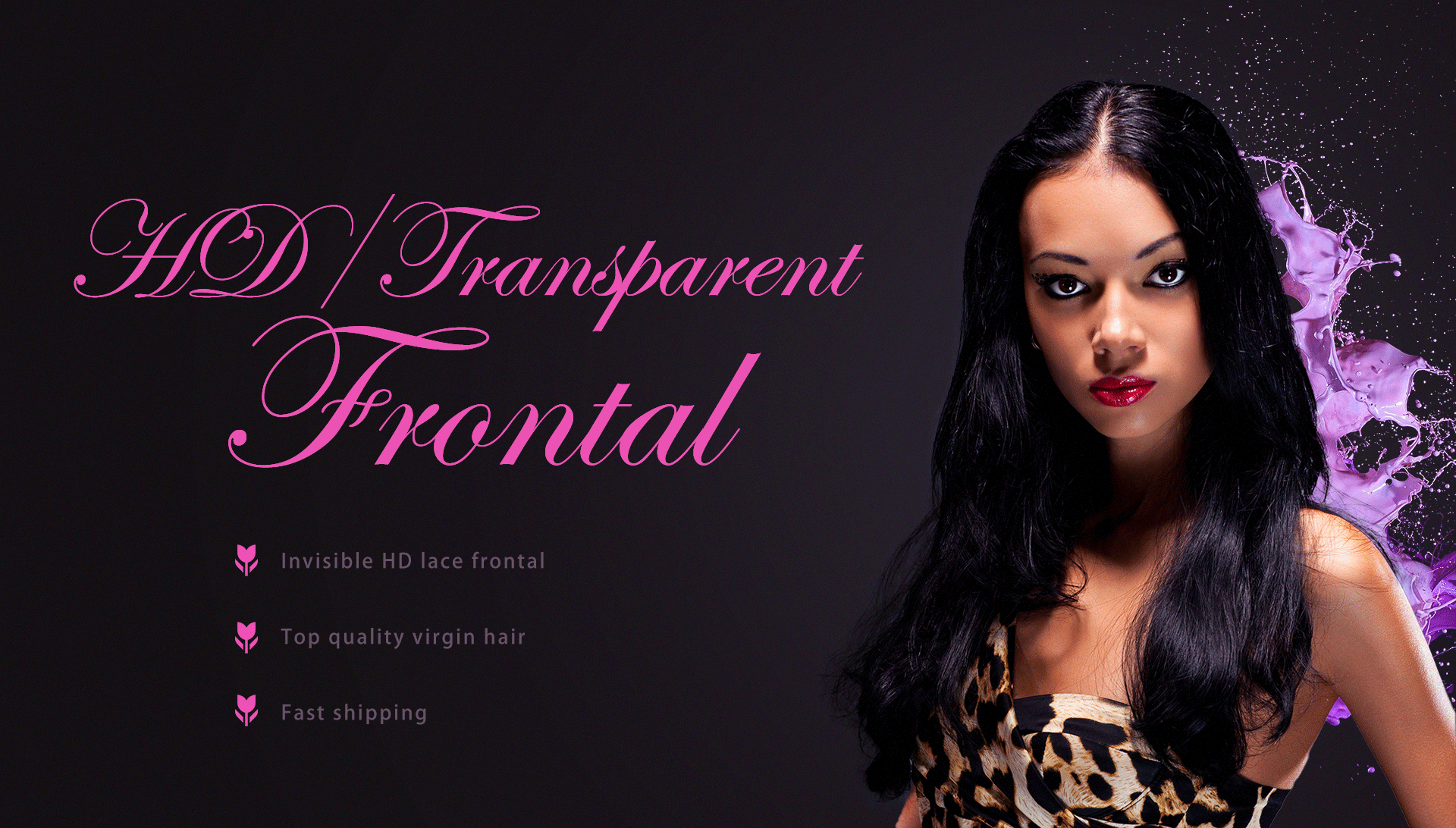



Comments
Photoshop Training Channel: Drop a comment with what else you'd like to see in future tutorials!
Jacko CHAN: As always, love all your videos ! Your videos are faster with a perfect timing ! (not too slow, not too fast). You explain perfectly and clearly and this a top quality tutorial. By far this is the channel i enjoy the most watching about photoshop tricks ;)
Photoshopeando: Excellent tecniques and results delivered with your trademark, neat teaching style. I've seen lately you're doing great live sessions on youtube too! Soon there will come the time when it will be people like Deke who say "Yes, I once taught something to JR himself". And people won't believe them! Cheers!
Don Hendricks: Your tutorials have helped me to make massive strides! JUST when I needed to know how to do THIS VERY manipulation, BOOM! Here you are with the ANSWERS to ALL my QUESTIONS on the topic! Love your work - you tutorials are the clearest and easiest to follow. Thank you so much my friend! I may be late...but I'm HERE! Cheers!
Roberto Braicovick: There is always so much to learn by following your tutorials. Thank you!
Video man: These are great tutorials. A lot of them would be very useful in my photo restoration work , but I have a feeling that they are mostly done in Photoshop CC which means anyone who doesn’t use CC won’t be able to do any of this .Could you at least say before each video weather it is CC are just Photoshop? Some of us can’t afford to pay the monthly fees for CC .Its to bad they include some great tools in Photoshop but you have to spend a great deal of money to use them. I’ve been using Photoshop since 2000 and can do a lot of these techniques on CS5 but it takes a lot longer . Keep up the great videos but let us know CC from Photoshop so we can skip it.
N Ezzeldin: I love all your tutorials, they are great, but unfortunately for some strange reason this time the hair wasn’t selected as it should be although I followed your instructions step by step! Can you kindly tell me why? Thank you
Mus Mar: Perfect tutorial ! Also can you make some post production tutorials for architecture ? Render of Interior Desing would be great :)
Johnny C.: You and piximperfect are equals. Great tutorial, excellent results. If only I could remember all those steps...
Gatorade Surf: I got mine done and it looks real af. THANK YOU!
shinaj abdul gafoor: amazing, I love the "selective color" technique to match the skin tone, keep posting magic !!
Boris Minkes: wow, that looks great and it's easily explained. thanks!
lgvrxxx: Amazing!!!! Perfect! learning a lot with all your videos, thank you :)
Wallace de Lima Tarouquela: Muito bom realmente!
Ngoc Anh: Thank you for teaching me how to match the hair to the body,very useful
Nicholas Franklin: great tutorial... comes in handy... I´ve recently tried to change the hairstyle on a subject but wasn´t happy with the result... I´ll watch the video a few more time and try it again! thanks for the goodies!
MC32-Hoop: new subscriber here. Got impressed oh how you used different techniques. Your now on my follow list keep it up!
Shreyas Nair: Best tutorial EVER! Thanks a lot, dude!
VaginalProtrusionOfTheCystFilledLabia Labia: thank you for this . I have a receeding hairline that hurts my confidence in photos. it doesn't look as bad in person and most people don't notice it, but it's noticeable in photos for some reason. I dunno why. but this helps me to lower my hairline a little so it looks more like I do in person.
László Ezer: That was smart and great! Thank you!
ahmad issa: Hey, thank you for what you offer. I am one of those who follow you a lot and I benefited a lot from you. Thank you. Could you please make a video explaining how to remove hair from the face or remove the beard from the face, thank you
Rombout Versluijs: PS a good extra tip for workin gon that channel mask is to use dodge and burn. This will keep the darks or the highlight so you have cleaner mask cust out and cant really work in areas which are small and difficult
diannescamera: Wow, thanks for all the great tips!
Collin Hop: I'm running CS6 and can't liquify smart objects. Is this something that changed later on after CS6? Thank you for this tutorial; it's incredibly helpful!
F.J. Meulbroek: Great tutorials, would like to see how i can change the pattern of clothing when the sample has already a different pattern
R Garlin: Hair-raisingly good! thanks Jesús !
charlou2006: NICE TECHNIQUE!!!! Thanks for Sharing! Now I can import hair from old pictures of mine so that the skin tone matches!!!
sdbratman: That was pretty darn cool Jesus! Well done!
Eli Moeller: Is there an app that does all this for you on a phone or even a mac or pc? I would think that there should be something that can automatically do this provided two photos are uploaded with a similar pose.
Jesus Enamorado Alvarado: MY FRIEND JESUS, I REALLY ENJOY THE WAY YOU TEACH. THNAK FOR SHEARING YOUR KNOWLEDGE.
Alita: This method does not seem to work on dark backgrounds, trying to get the hair and the background to be different colours are close to impossible on dark hair with dark backgrounds
Alex: *I would like to be able to "decode" the presets applied to a photo found on the web and apply this setting to my own photo. Is it possible to "decode" the preset of a photo without owning the original file?* Thank you for these very useful tutorials! (PS: comment translated with DeepL).
anu roy: hii this video was realy helpful but i have a question when i was trying the steps u have shown in to the video but when the step filter comes and here i need to open liquify it is not opened so need to know how can i go forward .. Thanx
Vanya Dimitrovska: HUGE Thank you for sharing your experience and knowledge.
Faep Steyn: Brilliant you are. Amazing. Thank you for this tutorial.
Chris Mc: Great tutorial, I like the tip about the Fade Brush tool.
Lulu Net: Woaah Very nice technic On 6.59min thank you so much sir ❤ Am from Morocco i love your videos
Ivy Ibardaloza: Hello sir, make a tutorial in removing texture from a scanned photograph. Thank you in advance.
Shehryar Ahmed: Would you plz make tutorials on soft light effects and autumn effects on portraits ☺️
يوسف الغرايبه: I've learned new techniques , thank you
photoshopCAFE: good tutorial as always
Faris khateeb: very good tutorial ... thanks
Rahma & Light: omg thank you so much you are the one to learn from for beginner also
Tman: Coming from someone that could really benefit from having more/new hair..... bald tends to have reduced hair where the eye brows are..... Thick head of hair should have "bushier" eyebrows! Maybe a followup to this vid would be nice! :)
Michael D'Iorio: this is exactly what i was looking for. i'm saving this video.
enzo mitsu: nice very well explained
NAFIUL ISLAM: thanks a lot ...this tutorials very helpful
Inga Wawrzynkowska: Maybe same tutorial but for 2.10.14 version? Please?
Amar Skullomania: very nice work..i really love it..
Jack Ross: Wow, that looks pretty real to me.
GV UPRISE: Thank you so much for this video. ;)
CaNNoN’s Game Room: Could you please make the same video but with photo CC? I got a little lost
Philudophie: well thats only rly helpful for such optimal source picutres... but what about heads facing to the side, or more complex haircuts u wanna change, like womens hair, long hair, or even hair that falls into the face...
Everdome io: Nice tutorial,but how can change hairstyle if background is not simply white like in your example ?IF background is specific how can do that?
Romina Talpos: Great video! :)
Michael Cobbs (NJ) : Awesome tutorial.
Mr. Edi: thank you for the tutorial..
Mangesh Maharjan: lot of bald ppl are gonna change their profile pic right away.... good job sir!!
Leslie G: Great video! What app is this?
ShiroMani Ŵ: Thanks! Mines keeps looking unnatural and cheap/crappy.
Sharp VFX: great tutorials i will try this too
Munira Hirani: Outstanding !!
Asma Ghouri: excellent tutorial
mangoKush12: amazing tutorial
Pani Malyuvalka: супер! дуже Вам дякую за нові знання!! багато нового дізналася з цього відео! особливо про можливості смарт! До речі, цьому чоловіку гарно із новою зачіскою!!!
Türkiyenin Kuşları: Perfect !!
Lauren Gardner: what if my liquefy tool isnt working? I have made it so far and now I cant figure out how come that option isnt accessible in the filter tab
__davideisidoro__: can i make a face swap and then hair swap on the same image?
Blake Sanden: great tutorial
Ameer Louly: i think usign select and mask with teh refine edges tool would've selected the hair a bit easier
DM: Nice! Thx :)
Chris Fortin: beginner here great info!!!
John Travoltza: Wow..awesome!
ssclown: Another cool tutorial, thansk for keep doing it.
Greg Jundanian: How can I use this information to best separate hair from a green screen, especially wild hair that's all over the place.
Abhishek Tiwari: This is amazing
Stigopopoluz: ive literally watched this video 15 times and followed your steps but it doesnt work. when i click delete layer mask and create a new one and close it my original picture is there unedited,.
Sathishkumar R: Wow awesome editing........
Amal Thomas: Which Photoshop version is using you??
Lekza: Thank you!!
Cosmin: well, everything was fine until i had to liquify the hair. I think its because it is a smart object but i dont know. Can someone help me?
Shahid Chishti: Loe You <3 Solve My Problem
products about After Effect and 3Ds max: Very nice
Mirza Waqar Baig: Amazing
Aminur Rahman: Very good tutorial
Aiman Eldani: Can you make a tutorial about remove beard for same image?
Akila Deshan: Good tutorial
Tubeless TUBE: Am Learning sir..u r amazing
Lil ice: how do u get the menu to the right with the libraires thing
MIR Films: great video
Làng Quê Việt Nam: so great
Artem Yakimchuk: Nice!!!
Gaby González: this is so cool. ima totatlly gonna use it
Emerson Dos Santos: Nice!
Jay Pegg: perfect
alejandro sandoval: what program do you use?
Gunn Burn: Now, if you could only do this in real life.. xD
Zorro97: 1:00 where can I find this image
Samuel Osei-tutu: hi sir 0:45 mns how to activ the crossed line with the eight point on picture pleaase?
Serjin Conche: some buttons are missing in my old Photoshop CC 2015.