Magic Tool To Extend Hair Automatically In Photoshop
- Posted on 22 April, 2017
- Fusion Hair Extensions
- By Anonymous
2 Versatile Ways to get Long hair in Photoshop, that looks Natural! Using the Hidden Content-Aware Move tool to make astonishing extensions and automatic connections of hair, we are going to learn how to increase the length of the hair without any hassle. For the times when this tool won't show it's magic, we'll go the basic way.
In this tutorial, we are going to learn 2 versatile ways to extend the length of the hair in Photoshop. For the second method, we'll be simply sampling hair and duplicating it. Sounds lame? Well, it is indeed powerful! We'll use tools like warp and free transform to get the hair match the end, and once it does, utilizing the power of layer masks, we will smooth out the edges, letting the new hair to blend in.
The second method has its own advantages over the first in which we used the Content-Aware Move Tool. Once you have created an extension by duplicating the hair, you won't have to create it again. You can easily keep copying the hair extension layer, again and again, to keep increasing the length of the hair.
Along the tutorial, I'm going to share with you some key tips and tricks to get you up and running. For example, tips on using specific blend modes to match and line up the hair in Photoshop.
Maybe we'll make a Rapunzel or two! Hope you enjoyed this video. Thanks for watching!
► SUBSCRIBE: https://goo.gl/iaROYY
If you think you can help, entertain or even disturb someone by sharing this channel's video. Go ahead! : https://goo.gl/IUhnUl
►LET'S CONNECT:
Facebook: http://facebook.com/piximperfect
Twitter: https://twitter.com/piximperfect
Instagram: https://www.instagram.com/piximperfect...
Google+: https://plus.google.com/+UnmeshDinda
In this vehicle and how to extend hair or make it longer in Photoshop, so today I'm going to share with you two ways to do exactly the same. Now one of the ways will actually make you go wow. I didn't know anything about that, but here's the thing the one way might not work with all of your images, but when it works, it works like a charm. It'S always good to know that now here's the key the second way will almost always work with each and every one of your images, except for some cases it sticks to the basics and you can always rely on the basic. So without any further ado, let's get started so here we are in the funny world of Photoshop. Do you wan na see a two frame, animation dinner? There you go, and today we're gon na work on this lady called Kashia, see you send me the image and she wanted her hair to be extended. Now I wonder what you think and you're thinking she already has a long hair, but of course we can get another rapunzel, but there you go. Let'S go, let's start afresh. No, so we're starting with this image. Now do you want to see another animation? Let me show you one another animation to do and what is this hand, for this hand, was actually she was pressing, the shutter release remote and we had to remove it. Okay, there you go, so we are going to extend her using the first wow method. Now, for this you're going to use the content aware move, have you heard of that nope? So this is the content aware move if you cannot see it, it's in the group of Spot Healing, Brush and Healing Brush. Okay, if you cannot see it right, click on this and you can go to content aware move. This will work similar to content aware fill, but there's a difference. We'Ll see that okay, so select the content, aware move tool and all these create a new layer make a copy of the layer which you are working with, because you can always use masks with it. Okay, so controller command J. So this is the original image we can throw it off with the hand on the shutter button. Okay. So this is the copy, and this is what we are working on now find out a place where the hairs are straight. Okay, so that we can extend from that area now. What do I mean by that? Let me give you an really really simplistic example. Ok, let's create a new layer. Let me show you an example. Suppose the hair was something take. This suppose one single hair is something like this, so which point? Would you pick? Let'S change the color, which point? Would you pick to make the selection? This is a straight point. This is straight lanyard. This is a straight line here. This is a no. There are no more straight lines, so it's always great to cut from a straight line to extend from a straight line now here's the thing: where should you extend it from from here here or here? I want you to guess which point a B or C I'll, give you five seconds. Guess it is a you know why? Because once you cut from a you again have a straight line and this so you have the benefit of attaching it right here. So you get a straight attached line there. If you had cut from here, you wouldn't have got so much of a leeway in making an extension. So that's the key all right. Let'S go ahead and believe that now content aware move to, let's select this area there, you go and always try to select a little extra than what you have okay, because we're always going to create a mark. Now, once you make, a selection, make sure extend is selected, not the move, extend okay and then just simply extend that there you go now once don't go too far. Now, once you extend that okay trying to line it up, try to line it up with this. Try to line it up with this. Okay, try to just line it up and the computer will do the rest now, once you think it's lined up pretty well what you can do you can press Enter, let's see what happens? Okay here, it's not lined up! Well enough, there you go, that's pretty good and press ENTER now it will make the matching automatically watch. It'S just currently watch watch how beautifully it has done. It controller command D. Now, of course, there are ways that there are things that we need to clear up. For example, watch have a look here, so there are things that we need to clear up, and this can be cleared up very easily watch this thing this can be cleared also with a mask. So what we can do, we can create a mask and take the brush and make sure it's black, the foreground, color. If it's not, you can press D to always reset this thing and then press X to toggle between black on black and white and if it's already black and white press X to toggle between both both of those colors. Okay, so select the black and try painting in this area. There you go so white is selected press X. There you go. Maybe you want to decrease the flow to something like 30 or 40 and you might start working on this one there you go right. So that's one of the ways you can always go ahead and increase it, so you might have to erase it here a little bit to make it a little more smoother. Okay. So so that's one of the ways. Okay, that's not quite perfect, and you cannot really retouch it because if you wanted to change exactly just this part of the hair that you extended, you cannot do this with this one, but this makes excellent connectionism and that's kind of the trade-off that you have to Deal with, of course, when you are extending, let me show you something when you're extending something. Let me throw it up again and let me select it again when you're extending something like this, you can always do one more thing. You can rotate that watch and now you can press ENTER to make a connection okay. Now let me give you one more tip with this method. If you're using this method, this method sometimes works, don't neglect this method. This is also great now, once it has made the connection. Look, it has made a fairly nice connection. Look here, you might have to do a little bit of adjustment, but that's just a little bit of adjustment. Now, if you are not satisfied with this number one, you can always use mask number two one more excellent feature. This has. Let me show you what it is. So when you extend it, let me show you and when you rotate, that or whatever you do and press Enter, there's an option, don't mess it only for that kind of time before you deselect you get an option and what is that option? These are the options, structure and color. Okay, you can, if it's not matching, always change the values of structure and color to see which values are matching. For example, now the value is 1, it will take some time to analyze that and what it has matched dramatically. This is huge, amazing, isn't it so there you go. It'S totally matching pretty awesome, pretty amazing. So this is the before this is the astrum amazing? Isn'T it so? Let'S move on to the next message. This was the WoW method that I was talking about. This looks so good, but it sometimes works excellently as now it works, but it sometimes doesn't so make sure try with your images, it's just one single step, very simple: let's move on to the second method which almost every time with and which you can manually, adjust Again so the second method might seem very simpler to make a copy of the background layer and let's do it in the second layer. Okay, so it's a good way to look at the before and after that, play all right. So this time select a selection to the lasso tool will do and we'll do the same thing. It'S based on the same principle, but the difference is we are going to make the extension manually. Okay, always select more than what you have to, for example, you're, making a selection like this. You have to extend that one don't select this. This is wrong, select something like this, so you always have space to remove extra areas and you always have space to smoothen. The masks - okay, so select something extra here: ok to select extra press and hold shift. This changes your lasso tool to a plus lasso tool and you can select in some extra areas. There you go, don't worry about the extra edge. You can always go ahead and erase it. Ok, now, once you're ready press, ctrl or command J. Now this creates a separate layer for just this area, and if you want to see solo layers, all you have to do. You have to press alt or option, and click on that. I icon that layer goes solo, which means every layer turns off ok, press and hold alt or option click on that again. Every layer turns on so that's kind of a good way pro tip there. All right controller come on T, and now let's try extending it. We are doing it if we are doing everything manually now. Okay, once you have lined up stuff, you have to rotate this like that, and one of the biggest benefits of this is that you can use work with it. You can always go ahead, right-click on it and go to warp now you can manually line it up by stretching you line it up there. You line it up here, maybe something like that. Alright, that looks very nice and you cannot only rotate it, but also you can shape it. The way you want okay, so one of the good ways to line up stuff is to use the blend mode called dear friends. So when you change to blend mode difference, you see where the hair is lining up and how much of an extension we have made. For example, this is the length of the original hair, and this is the extension we have made. I know it's kind of difficult to work with difference, but it gives you a nice insights into how you are lining up hair swatch, so it helps you line up hairs properly and how much of an extension it has made. So it gives you that so you can always get back to free transform and you can extend it even more there. You go and watch how much of an extension you have made and then then you can right, click and always go to warp back again and you can line up the hairs all right. So this also helps you shape the hair. The way it has to be shaped okay, so it has to be something like that. Okay, so that sounds pretty good. Looks pretty good, not sounds! That'S a whole different sensory organ, that's a different story. Alright, let's change back the blend mode to normal and let's see how it pretty much lines up now, you might have to make a little bit Corrections right here and there, and that's that looks pretty good. Alright. Now, once you're satisfied with this hit enter now, we might have to line it up here here, just a little bit, hey Dad now again, Mosques right so click on this mask button and take the brush make sure the foreground. Color is black decrease the flow to somewhere around 20 or something so that you can have more smoother edges and start erasing on the edges? Okay, I know some of you like to use feather before hand, but it's only is good to apply feather later, because it's non-destructive, if you have erased something extra, you can always get it back how, by using the white brush press X and paint it back. If you have to be a something extra okay, so there you go, it's pretty nice and we might have to clear this junk up right here and that's awesome. Alright, let's look at the before and after so this is the before this is the after. We might have to use warp just a little bit right-click on it and go to what you might have to just use word just a little bit here here now that looks pretty good hit enter now we might have to use a little bit of eraser here Now that's kind of matching: that's pretty good awesome! Now, let's go ahead and extend it even more: what about making it totally extending to the ground just like Rapunzel all right! Let'S do that now! Here'S the key and here's the fun part once you have made this extension you're pretty much done, make a copy of it and just extend it there you go. I know the sampling, but this works ctrl T just to make the necessary adjustments, okay and then go to right click on it, go to warp and do what you have to do, maybe from the bottle. Something like that. Maybe you want to keep it straight, maybe something like this. I know I'm going crazy with this, but you get the idea right. Ok, now this looks pretty good and once you are satisfied with your this thing, you have to hit Enter now. Here too, you can always go ahead and go to the math, select the mask brush black at the foreground, color and erase certain areas to give it a more realistic. Look: okay! There you go watch there. We have extended this area. You can always repeat that with this hair also, okay, so I think this hair has to go a little bit more inside straight yep. Now that looks pretty good. Also, you can have one more extension. You can just make a copy of this one and you can extend it even downwards: there you go totally Rapunzel alright. Now we have to work with other side of the hair, and this can be tricky. You know why, because there's a hard edge there, her hand is sticking out so before we do that. Let'S make a group of all of these, these three stuff and ctrl G and then let's create a mask, and this is the extra area that's glowing out. So let's take the brush and with a Brack black color in the foreground, let's erase the extra earrings okay. So there you go all right now, let's work with this one. Now, when you're working with something like this with a hard edge, you might consider making a selection all right. So let's first extend the layer and then create the selection and delete from that. Okay. So to extend the hair. We'Ll do the same thing and still don't worry about the shape. You can always control the shape in liquify alright. So here we have something straight so we'll take this lasso tool and we'll make a selection, something like this. All they select more than you have to you can always rub it all right, control, a command J and, let's just extend it the way we want something like that line it up pretty. Well, you know what to do. Take the brush make sure black is the foreground color by accident I selected green. I don't know how it happened. Press D, then press X, but you don't want white right. Black is fine. All right. Let'S make the brush a little bigger and then we create a mask and with the flow 20, let's try painting it over the edges. There you go now. This is smooth, let's create a copy of this one. Now, let's copy that copy into another one. Now we might have to extend this work just a little bit right. Click on s warp, something like this all right now. This is pretty good. Okay. Now, whenever you're dealing with something like hard edge, it's always good to turn on and off the layer to see where the edges okay. Now let me show you something: when you make a group of these two and turn off, we can see that we have an extra area that we need to cover all right if we turn the blend mode to something like difference, you'll see that this is the Thing that we are missing out, we would need extra hair here, okay, so let's change back to normal and we would need just a piece of hair. Let'S make a copy of this one. You would need just a piece of hair right here, something like that: okay - and let's line it up here and let's take the math selector mask - take the brush black of the foreground color, and let's do something like that now, let's turn off all of this and Select, the group don't turn on the group right now, select the quick selection tool and select this hard edge. Okay, now, while you're doing this make sure sample, all layers is checked now, once the hard edge is selected, all you have to do turn on the group. Now see that we have created the extra hair, we have something to fill it off with now. Click on this mask button. Now this does completely opposite of what we want, so control a command. I there you go now you have it now. You might have to do a little bit of adjustments here, ctrl T and you might have to warp it up a little bit. Maybe and you get the idea on what to do right. So that's how we extend hair in Photoshop now, once you have extended here. It'S always essential to shape it up right. Okay, so create a new layer with everything merged; okay, so create a new layer and press ctrl, alt shift and E. If you are using a Mac, its command option shift and eat. Okay, all control shift E. Now, once you press that a new level we created with everything, merged and flattened okay, alright, now, let's go to filter, liquify and once you're in the liquify, we might have to do certain adjustments before we shape the hair. Now, while you're shaping the hair, you don't want to affect the face. You don't want to affect your body, so you might have to select the freeze, mass tool or press F. That'S the shortcut for that and paint over the area that you don't want to affect. Okay paint a little extra, always paint just a little extra now, once you have done that you can easily shape the hair using the forward warp tool. You can always press double for that. Something like this. Now, once you have done that click. Ok, there you go now that we have saved it and that's pretty much it so today we learn two ways to extend hair in Photoshop. What was the first method content aware move to when to use it? It'S always worth a try. Also, don't forget to change the values of structure and color if you're not satisfied with that after lining up alright also, it has its own drawbacks. What are its drawbacks? You cannot shape it while you're extending it. Unlike the second method way, we could use warp. Also, you can use the liquify with both the methods later to shape the hair, but you have an added advantage to the second method that you can select parts of the hair extra parts of the hair and place it on fill it up and on that kind Of stuff, why? Because that's a manual now here's the key, you can always use both the methods together. Ok, to fill up the spaces. You can use the second method to extend the hair. You can use the first method, that's something you have to try. So I hope you enjoyed this video and if you did make sure to give us a like and also don't forget, to subscribe and not to subscribe click on that Bell button so that you don't miss any future tips, tricks and tutorials I'll see you guys in My next one till then stay tuned and make sure that you keep creating




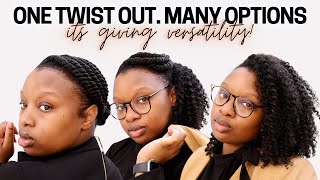
Comments
Dan Tong: Excellent Comprehensive Tutorial with alternatives for those of us who still use CS6. Your tutorials are far better than just about every other PShop tutorials. Thanks !
diannescamera: This is awesome, and something I have wanted to learn in such a long time. You are such an excellent teacher, thank you!
Selficom PTE Ltd: Hello Unmesh, Greta tutorials. Easy listening, a good pace, knowledgeable and all the mystery steps included with explanations. I like so many have learnt so much from your lessons. Thank you
Burkhard Pook: again a great tutorial. That is what I needed for many years. Thank so much.
Alfred Brown: Your tutorials are some of the best here on YouTube.. Great Job, as always!! thanks
Mr Anderson: You're the best teacher i ever had at any subject, I wish i had all of your knowledge... Keep up the good work my friend.
chunri: So well explained thank you!
Zille Abbas: Your skills are exceptional... you are doing a great job!
Occhiondolo: what about short hair? Short locks create a lot of different shadows so they're difficult to extend :( Thank you very much!
Ingyinn Kyaw: Your videos are always so good and easy to follow. Do you have any tutorial for changing different hair style and colour? Like...changing long straight black hair to short curly blonde. I am searching for it but not lucky enough to find one yet.
Edmund Hayes: Always great, thank you so much.
Aurie393: Why not just use the patch tool and set the modes from normal to content-aware and change source to destination?
Teresa Schmid: Love your tutorials!
md basar: Thanks so much, for your excellent tutorial.
Verma Studio: Dear Sir, In CC 2017 select and mask there are function like onion skin, marching ants, overlay, on black, on layer etc function, if possible please guide all that, our photographers groups really need of that to understand, thanks in advance.
Art Altman: Why does erasing of the edges of the mask make the hair extension match so well? Seems like it would just mismatch differently. Overall superb ideas and fine demo but please explain what you are doing a little more thoroughly.
L. A. Sartor: Very cool. Thank you. Now, what about making hair shorter? I need short hair for a book cover :)
MrRogg4n: Thank you very much ! You are the best !
Guria Tariq: Amazing
Carmy Mar: Where can I download this photoshop version? I’ve seen there are different packages with different proces
frauirmabunt: The tutorials are excellent but the music is too loud in comparison with the talking.
TTG Studios Mr Saifali: Hey Umesh but what if you had to work with someone who has a bob cut would it be the same? Cause I tried it and it didn’t work please make a tutorial on how to , Thanks.
Aicha SOEURETTE PRODUCTIONS: Great job !!
Pranto Mollick: Your tutorial are auwsome. Thanks and carry on!!!!!
Victoria C Tadeo: Genio me encantó el tuto, pero hablas rapido, saludos.
Master Minds Here: BRO THANKS YOUR VIDEO HELPED ME IN A PROJECT, STAY BLESSED LOVE FROM PAKISTAN
Michael Lochlann: "You can always rub it" - words I live by.
MD.HABIBUR RAHMAN: Awesome Tutorial ......Many Many Thanks ......Go Ahead. Some Time I disturb you for some learning...Please help ....
Doc Undies: Always learn new things.
Teodor Groza: Hi, I'm very interested how do you clean your sound from your videos? It is sound so good. Thanks in advance
Purple Fire: Thankyou =D
Jello Puddington: "That's a whole different... sensory organ." Hahaha, you're truly the best
Akasha Dearg-Due❤: THIS IS GREAT
Hugh Mobley: You are the Man !!!
Roderick (The Artist): If i dont have this program, where do I find someone to hire to do this. Pretty amazing!
Aleena: You are using in PC..does it works in android phone??
Wesley Wes: Thanks)
Guria Tariq: ❤️
aa vv: how the hell does it extend for you? if it does work it just copy's never drags... and yes extend is on.
Hian Zing Voon: Why does he only have 137k subs :(
Jet Zee: i hope you answer me where did you learn photoshop?
Focal Splash: Rapunzel, Rapunzel... Let Unmesh... let down your hairrrrrr.... :-)
Amaan Malik: today u were looking nervous a bit Perspiration can be also seen
Focal Splash: You you saying "UnMethod" like Unmesh? maybe you found a catch phrase :-)
MIAN STUDIO: no need this lacture its boooring
aa vv: THIS Sshit aint wokring for me... just deselects once i move at all..